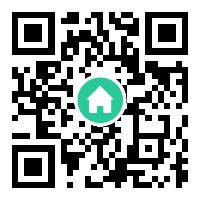Dreamweaver 傻瓜教程:在网站中新增页面,轻松搞定!
作为一名喜欢折腾网站的小白,我之前也对 Dreamweaver 一窍不通,光是新增个页面都搞得我晕头转向。不过,经过一番折腾之后,我终于摸索出了一个傻瓜教程,保证能让初学者也快速上手!所以,今天就来跟大家分享一下如何在 Dreamweaver 中新增页面以及界面布局的意义。
新增页面必备 5 步曲
要新增网页,其实很简单,只要把握以下 5 个步骤:
1. 选择“文件”>“新建”:开启 Dreamweaver 软件后,首先点击左上角的“文件”菜单,再选择“新建”选项。
2. 选择页面类型:在新建窗口中,Dreamweaver 提供多种页面模板,从空白页面到自适应网站都有。根据自己的需求选择需要的页面类型。
3. 设置页面信息:在“页面属性”对话框中,可以设置页面的语言、meta 数据等基本信息。设置完成后,点击“确定”即可。
4. 开始编辑页面:新增页面后,就可以开始编辑内容了。Dreamweaver 的界面十分友好,可以轻松添加文本、图片、链接等元素。
5. 保存页面:编辑完成后,别忘了点击左上角的“文件”>“保存”,给网页起个响亮的名字并选择保存位置。
界面布局的意义
Dreamweaver 的界面布局经过精心设计,旨在帮助用户高效地进行网页制作。下面就来详细解读一下各个区域的意义:
1. 菜单栏:包含“文件”、“编辑”等基本菜单,提供各种操作功能。
2. 工具栏:快速访问常用的工具,如文本编辑、插入图片等。
3. 文档窗口:用于编辑和预览网页内容,支持分屏和代码编辑。
4. 属性检查器:显示所选元素的属性,可以实时调整元素的样式和行为。
5. 文件面板:管理当前打开的文档,并可以通过拖拽快速切换。
6. 代码编辑器:Dreamweaver 同时提供了可视化编辑和代码编辑两种模式,满足不同用户的需求。
如何在代码编辑器中添加元素
如果你对 HTML、CSS 有所了解,也可以通过 Dreamweaver 的代码编辑器直接添加元素。具体步骤如下:
1. 切换至代码编辑模式:点击底部状态栏中的“设计”或“HTML”按钮,即可切换到代码编辑模式。
2. 插入 HTML 元素:在代码中找到要添加元素的位置,并插入相应的 HTML 代码。例如,要添加一个文本段落,可以用 包裹文本。
3. 给元素设置样式:在 CSS 样式表中,使用带有选择器的 CSS 代码给元素设置样式,控制其外观和行为。
4. 调整元素代码:通过调整 HTML 和 CSS 代码,可以进一步微调元素的大小、位置和样式。
5. 保持代码简洁:在编写代码时,尽量保持代码简洁和清晰,使用缩进和注释来提高可读性。
Dreamweaver 快捷键一览表
掌握 Dreamweaver 的快捷键可以大幅提升工作效率,这里给大家整理了一份常用的快捷键一览表:
| 快捷键 | 操作 |
|---|---|
| Ctrl/Cmd + N | 新建文件 |
| Ctrl/Cmd + O | 打开文件 |
| Ctrl/Cmd + S | 保存文件 |
| Ctrl/Cmd + Z | 撤销 |
| Ctrl/Cmd + Y | 重做 |
| Ctrl/Cmd + F | 查找 |
| Ctrl/Cmd + H | 替换 |
| Ctrl/Cmd + Alt/Option + F | 插入 |
| F12 | 预览页面 |
好了,关于 Dreamweaver 新增页面的教程就到这里啦!欢迎大家在评论区提出问题或分享自己的经验和心得,后续我也会持续更新更丰富的 Dreamweaver 教程,敬请期待!