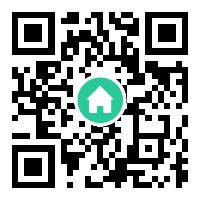Excel Logo 设计:妙招轻松解决
作为一个勤劳的 Excel 战士,我们经常需要处理各种各样的数据和其中,添加公司 Logo 的需求更是屡见不鲜。今天,小编就来分享一系列妙招,让你轻轻松松在 Excel 中添加 Logo,让你的表格瞬间高大上!
如何在 Excel 中抠取 Logo?
第一步:打开 Excel 表格
老司机都知道,第一步当然是打开 Excel 表格啦。
第二步:插入图片
点击 Excel 工具栏中的 "插入" 选项卡,选择 "图片",找到需要抠取 Logo 的图片。
第三步:调整尺寸和位置
插入的图片可能会比较大,需要根据表格的大小调整尺寸和位置。选中图片,拖动边角即可调整大小;点击图片,按住鼠标拖动即可移动位置。
第四步:裁剪 Logo
选中图片后,点击 "格式" 选项卡,找到 "裁剪" 组,使用裁剪工具将 Logo 抠出来。
第五步:保存抠取结果
为了保证抠取后的 Logo 质量,建议大家另存为一张新图片,以备后用。
如何将抠取的 Logo 添加到 Excel 表格中?
第一步:插入图片
与抠取 Logo 的方法类似,点击 Excel 工具栏中的 "插入" 选项卡,选择 "图片",找到抠取后的 Logo 图片。
第二步:调整大小和位置
根据表格的大小调整 Logo 的尺寸和位置,让 Logo 与表格融为一体。
第三步:固定 Logo
为了防止在编辑表格时 Logo 移动位置,建议大家将 Logo 固定在相应单元格上。选中 Logo,右键单击,选择 "设置图片格式",在 "固定" 选项卡中选择 "随单元格移动" 即可。
如何在 Excel 表格中批量添加 Logo?
第一步:制作 Logo 素材库
将需要添加到表格中的所有 Logo 抠取成图片,并保存在一个文件夹中作为素材库。
第二步:使用 VLOOKUP 函数
在 Excel 表格中,每一行数据代表一个公司或产品,每一列代表一个属性。我们可以使用 VLOOKUP 函数根据公司名称或产品名称从 Logo 素材库中查找对应的 Logo 图片。
第三步:添加公式
在表格中为 Logo 添加一列,公式为:
=VLOOKUP( 'Logo素材库'!A:B, 2, FALSE)
其中,A2 是包含公司名称或产品名称的单元格,'Logo素材库'!A:B 是 Logo 素材库的范围,2 表示返回图片链接的列号。
如何在 Excel 打印表中调整 Logo 位置?
第一步:设置页眉或页脚
点击 Excel 工具栏中的 "页面布局" 选项卡,在 "页眉和页脚" 组中选择 "页眉" 或 "页脚"。
第二步:插入图片
与添加到表格中类似,在页眉或页脚中插入抠取后的 Logo 图片。
第三步:调整位置
根据打印纸的大小调整 Logo 的尺寸和位置,确保 Logo 在打印后出现在合适的位置。
如何在 Excel 图表中添加 Logo?
第一步:插入图例
在 Excel 图表中,点击 "插入" 选项卡,选择 "图标" 组中的 "图例"。
第二步:添加图例项
在弹出的图例设置窗口中,点击 "添加" 按钮,添加一个新的图例项。
第三步:插入 Logo
点击 "填充" 选项卡,选择 "图片或纹理填充",找到 抠取后的 Logo 图片。
第四步:调整大小和位置
根据图表的比例调整 Logo 的尺寸和位置,让 Logo 与图表和谐一致。
各位 Excel 老司机们,你们在添加 Logo 时还有什么独门秘籍吗?欢迎在评论区留言分享哦!或者,如果你还有什么 Excel 使用也可以随时向小编提问,让我们一起探索 Excel 的无限可能!